Organizing and sending e-mails has never been easier now that I have discovered Quick Steps in Microsoft Outlook 2010. This short tutorial will show you just a couple of the many awesome ways you can make working in your Outlook e-mail easier and quicker.
First, notice at the top of your Outlook page a section in the middle titled Quick Steps. It probably has some default settings already which you can delete as you begin to manage your own Quick Steps.
For some basic actions, you can begin by clicking on the down arrow in the Quick Steps box:
Your Quick Steps box will expand giving you two new options - "New Quick Step" and "Manage Quick Steps..."
First, I will demonstrate how to create a quick step action for creating new mail. Hover your cursor over "New Quick Step" causing it to expand to show more options and then select "New E-mail to..."
When the First Time Setup box appears, give the quick step a name (1) and then find the person or group for this new E-mail quick step by clicking on the "To" button (2) or on your address book icon (3). Make your selection and click finish (4):
You now have an icon in your Quick Steps box, that with one click, will open a new e-mail to that person or group!
You now have an icon in your Quick Steps box, that with one click, will open a new e-mail to that person or group!
You can also create a quick step to send a message to a folder of your choosing with the click of the mouse. Again, click on the down arrow in the Quick Steps box and select New Quick Step, but this time, select "Move to folder".
The First Time Setup box will pop open and you will name the quick step (1), click on the down arrow to choose your folder (2), and select your desired folder (3). Please note that if the folder you wish to select is not showing, simply click on "Other folder.." (4) and navigate to the folder you wish to use.
The First Time Setup box will pop open and you will name the quick step (1), click on the down arrow to choose your folder (2), and select your desired folder (3). Please note that if the folder you wish to select is not showing, simply click on "Other folder.." (4) and navigate to the folder you wish to use.
Also note that two options are pre-selected (5) - "Move to folder" and "Mark as read". You can also choose to explore more options for this quick step action by clicking on the "Options" button (6).
Now, every time you read a message that you wish to move to that particular folder, simply click on the Quick Step action and it is moved! You may also add actions to the quick step like, "Mark as Read" and many others by clicking on the "Add Action" button.
Finally, you may select to create a more customized quick step action by using the "Create New" icon located right in the Quick Steps box.
Play around and experiment so that your e-mail time is lessened and you gain more time for the things you would rather do, like search through Pinterest!!


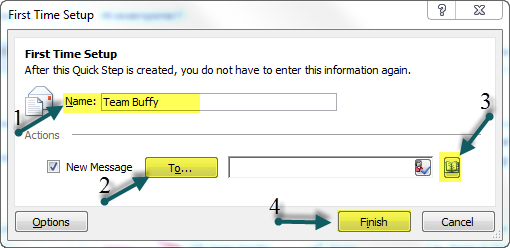



1 comment:
This is awesome! :)
Post a Comment